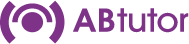ABTutor Cloud Setup
The Cloud edition of AB Tutor uses a central server model, similar to version 9, except the central server is maintained remotely by the AB Tutor team. The central server manages users, policies, settings, and groups.
Groups are configured on the Console and can contain either computers or users. The simple way to set up AB Tutor involves treating the classrooms as separate units, with a single teacher computer at the front, and a number of clients around the room. This level of setup is ideal when all the computers are fixed, and there are a limited number of classrooms with computers in them.
With this setup, any teacher can go into either classroom, log on to the teacher machine in that room and see the clients in the room.
Installation
Visit your Cloud license page at https://www.abtutor.com to using your logon details, you will see the information of your account follow by Licences select AB Cloud Instance
Click on login button on Manage your AB Tutor Cloud.
It will take you to our Web Server interface your user is admin and the password will be emailed it to you. If you have not received this email please check your spam folders.
Create Users
This section of the web interface allows users to be manually created, edited and deleted. If you want to import a large number of users an AD sync will be easier, but this can be used to make any changes, such as assigning administrators, or just adding specific students.
You should make sure that you change the password for the admin account as soon as possible. Alternatively, you can create a new Web Administrator account and delete the default admin user.
Go to Users on the Dashboard, click on Add
Give the user a Username and enter the Firstname and Lastname, on the right you can choose what role the user will have.
A Client User can be controlled by AB Tutor. Any students who are to be added to groups of users will need to be given this role. You do not need to create these roles for your client users if you are only going to use Device Groups.
A Console User will have access to open the Console and control Client machines. This permission won't automatically give them Admin access, or the right to create/apply/remove policies. Those roles need to be applied separately.
A Web Administrator has full access to the Web Interface on the Central Server. This allows them to create more users, approve new clients, set up sync jobs etc. This role should be restricted to IT/network administrators for security.
There are extra roles for Console Role
A Dynamic Group Creator can create a group which Clients join, rather than the members being defined in advance. These are useful in situations where the group members aren't known in advance, or when there are so many different combinations of users/devices that it's not practical to create all the groups, for example a school where every student has their own laptop which they carry with them around the school. For more information see Dynamic Groups.
A Policy Creator can create, edit and delete Private Policies. These are policies which only that user has access to. A Console Administrator can also create shared policies, which all users have access to. They need the Policy User role to be able to apply these policies.
A Policy User is able to apply previously created policies, either their own private ones or shared ones, to any Clients they can connect to. They need the Policy Creator role in order to be able to create new policies.
A Private Group Creator is able to create their own groups and add clients to them. This is useful in situations where the Admins aren't able to create all groups in advance, however it does give these users full access to all devices on the network. These Private Groups can only be accessed by the user who created them and by Console Administrators.
A Console Administrator has full access to the Console, allowing them to set Global Settings, create Groups, access All Items, create Protected Policies etc. Again, this role should be restricted to administrators to ensure that users don't get access to Clients they shouldn't be able to access.
Windows Console installation
Download the AB Tutor install file (ABTutor.msi) from the Dashboard on your Central Server select Download the Console or Client. This single installer file is used to install the specified components (Client and/or Console) and manages updates. The Console needs to be installed on any computer you wish to be able to use to control your clients.
From this page you can choose your Operating System.
When the installation start Windows may warn you that this is unrecognized
Select more info and click on Run anyway
Interactive install
To install AB Console using the installation wizard, please first ensure you are running as a Windows Administrator then double click the ABTutor.msi installer.
Read and accept the licence agreement, then select which components you wish to install. Select Console, then if this computer is only going to be used by teachers, unselect Client. If you also wish it to be controllable, leave Client selected as well.
Windows Client installation
Download the AB Tutor install file (ABTutor.msi) from the Dashboard on your Central Server. This single installer file is used to install the specified components (Client and/or Console) and manages updates. The Client needs to be installed on any computer you wish to be able to control with AB Tutor.
Interactive install
To install AB Client using the installation wizard, please first ensure you are running as a Windows Administrator then double click the ABTutor.msi installer.
Read and accept the licence agreement, then select which components you wish to install. If this computer is only going to be used by students, leave Console unselected, if it is to be used to control as well, select Console.
After install, the client needs to be authorised on the Web Server. To do this, log in to the web interface and select Devices. This will show a list of unauthorised clients - you can click Accept next to a client to accept just that one, or Accept All to accept them all in one go.
Silent install
For large numbers of computers, a manual install as described above isn't practical. As AB Tutor is provided as a msi file. It can be pushed out with software such as Active Directory Group Policy.
When you create/install a console you will see an icon on the desktop, double click to start the console and log in with the user that you created earlier.
So now you can start creating groups
Notes
- No icons are created if you just install the Client component. To uninstall the client you must go to Control Panel - Add/Remove Programs. This will only be possible if you have not chosen the option to prevent the client program from being uninstalled via the Web Interface. For more information, see Additional Security.
You can find more information on https://cloud.abtutor.com/admin/help/
Or https://www.youtube.com/@ABTutorVideos/videos
**PLEASE NOTE OUR NEW ADDRESS IS UNIT E ARGENT COURT HOOK RISE SOUTH. SURBITON KT6 7NL **
Kind regards,