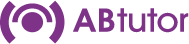Some setups require the deployment of a signed MSI installer, injecting your AB Tutor licence key ahead of time can cause MSI signing to fail. In this scenario we have also included a Signed MSI which will require additional arguments in order to associate your licence with your deployed Clients and Consoles.
Using Microsoft Intune:
- In the "App information" section, enter the name and description for the app.
- In the "Command-line Arguments" field, enter the one of the following commands:
Client only install:
LICENCE_KEY="your_licence_key" ABCLOUD=1 /qn
Console only install:
LICENCE_KEY="your_licence_key" ABCLOUD=1 ADDLOCAL=ALL REMOVE=FeatureClient /qn
Client & Console install:
LICENCE_KEY="your_licence_key" ABCLOUD=1 ADDLOCAL=ALL /qn
Replace "your_licence_key" with the actual licence key found on your ABTutor.com licence page.
Using msiexec:
- Using Command Prompt, navigate to the directory containing your MSI installer file using the
cd command if necessary.
- Run the following command:
Client only install:
msiexec /i "ABTutor.msi" LICENCE_KEY="your_licence_key" ABCLOUD=1 /qn
Console only install:
msiexec /i "ABTutor.msi" LICENCE_KEY="your_licence_key" ABCLOUD=1 ADDLOCAL=ALL REMOVE=FeatureClient /qn
Client & Console install:
msiexec /i "ABTutor.msi" LICENCE_KEY="your_licence_key" ABCLOUD=1 ADDLOCAL=ALL /qn
Replace "your_licence_key" with the actual licence key found on your ABTutor.com licence page.