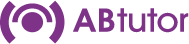Introduction
The AB Tutor Licence Server is a small utility that controls the licensing of AB Tutor programs on your internal network.
The licence server must be installed on a computer or server that all installations of AB Tutor can connect to via a TCP/IP connection. For licensing information, this licence server must have access to the internet to be able to connect to our LMS system on port 80 to access the licence information and number of concurrent users allowed.
The Licence Server is a small Windows service that will be installed and started by the installer program. It will also be added to the Windows Firewall as an exception to allow connection into the service from your Tutor programs.
Installation
- Logon to the computer which will serve as the Licence server, with Admin level access rights
- Run the ABLicenceServer2X.msi
- Select Setup type: Typical will install the standard package
- Allow the software to launch the Licence Server Settings page
- Click finish
- You will then be presented with this page and should enter:
◦ A friendly name to identify the installation
◦ Your username and password (you use to log into www.abtutor.com) or your licence key for your site server
If you have a proxy server installed, please click on the ‘use proxy server to connect to internet’ and enter the relevant details.
CONFIGURING YOUR AB TUTOR INSTALLATIONS TO CONNECT TO THE LICENCE SERVER
Each AB Tutor program will need to be configured to use the internal Licence server instead of trying to connect to our external LMS to validate itself.
This can be done is one of two ways:
1: Though the AB Tutor interface:
- Launch AB Tutor with Admin level access
- The Licence Activation prompt will appear
- Select ‘Activate the Software’
- Select ‘Activate using internal licence server’
Enter the Server name (or IP address) of the computer where the Licence server has been installed. Only use an IP address if it is a static IP and will not be changed by DHCP.
- Enter the port number used to connect to the Server (the default is 5153)
- Press OK
These settings are then stored in the ABControl.XML file.
Or:
2: Add the information directly into the ABControl.XML file.
- Make sure the ABControl.XML file is not encrypted. If it is, then launch AB Tutor, select 'Tools' – 'Settings' and click on 'Advanced' and un-tick the option 'Encrypt Settings File' and press OK
- Make sure AB Tutor is now closed
- Locate the file ABControl.XML and edit using a normal text editor (e.g. Notepad.exe). This file is located in the AB Tutor install folder 'C:\Program Files\ABTutor\' on Windows XP or in 'C:\ProgramData\AB Tutor' on Windows Vista or later.
- Add the following entries within the <settings> tags.
<LicenseServerHost>SERVER_NAME</LicenseServerHost>
<LicenseServerPort>5153</LicenseServerPort>
- Save this file – remember to re-encrypt it when you have finished with it.
Now, each time AB Tutor is launched it will connect to the Licence server and continue to run as long as there are free licences available.
Once a computer has been configured using either of the above methods, the settings can be copied to another computer by copying the abcontrol.xml file. This will overwrite any existing settings on the destination computer.