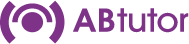Installation - Windows
Download and Install
Download the AB Tutor install file (abtsetup8??.msi where ?? represents the sub-version) from your account on www.abtutor.com. This single install file is used to install both the client and the tutor programs. The trial version that is available for download is a fully working but time-limited copy of the program so if you decide to purchase AB Tutor, you will not need to uninstall and re-install the software - you can simply activate the trial version with your email address and password or an activation licence key.
If you already have an account with AB Tutor, you can log into your account in the licence management system to download the most up-to-date file for the software version you have purchased. Use the 'Download' button in the top menu bar.
AB Tutor consists of two separate programs:
The Tutor or Console program
This component should be installed on workstations which will be used to connect to and control other workstations (e.g. the teacher's or network administrator's machine only).
The Student or Client program
Install this component on workstations that will be remotely controlled, usually the student workstations. By installing this component on a workstation, you are allowing a tutor machine to connect to, control and monitor that workstation.
There are four steps you need to run through to get AB Tutor up and running:
- Install the Tutor program
- Install the Client programs
- Configure your setup to allow AB Tutor to work
- Activate the tutor (but not client) software
Since version 7, the software can be pushed out to clients (and subsequent tutors) using the included Remote Deployment Utility. This is an alternative to pushing it out through Active Directory and can make large installs much simpler.
Install the tutor program
Before you start, make sure that you have got Administrator rights on the computer on which you want to install the tutor program. We recommend that you close down all running applications before installing.
Locate the AB Tutor installation program file (abtsetup8??.msi) you downloaded previously. Double-click it to start installation and follow the simple on-screen instructions.
After agreeing to the licence agreement and specifying the install location, you will be asked to specify whether you are installing the AB Client (Student), AB Tutor (Teacher) program or both. Select the AB Tutor option.
If you wish a network administrator to be able to connect to, control and monitor this tutor machine, then select Install both to install the client as well.
You will also be prompted to enter a Connection Password (See Connection passwords).
It is highly recommended you use Connection Passwords to prevent unauthorised tutor programs from accessing your student workstations. Please make sure that you keep these passwords secure: for security reasons, there is no built-in way to reveal the connection password set on remote computers, and if you forget the password that has been set, you will need to re-install the software.
Type in the connection password you wish to set on your tutor machine (you MUST then set the identical password when you install the software on your clients otherwise you will not be able to connect to them.) Click on Next to continue.
The AB Mirror Driver is only installed on Windows machines and will improve screen update performance of AB Tutor. You do not, however, have to install this driver.
Choose whether to create Desktop and Start Menu icons and select install to install the software.
Once you have clicked on 'Finish' in the Setup Complete screen, your installation of the AB Tutor will be complete - you may need to re-start Windows.
No icons are created if you just install the Client or Student component. To uninstall the client you must go to Control Panel - Add/Remove Programs. This will only be possible if you have not chosen the option to prevent the client program from being uninstalled via the Tutor program. For more information, see Additional Security.
Install the Client Program
Now you need to install the AB Client program on all the client machines:
You will also need Administrator rights to install the student/client program.
It can save you time if you copy the abtsetup8??.msi file to a common shared network drive that each client computer has access too and then just run it from each client machine. Alternatively, copy the msi file to a USB memory stick to insert it into each remote client machine you wish to install. Remember to delete this later so it is not available to all!
Log into each student workstation in turn. Go through exactly the same steps as above except:
When you get to the Choose Setup Type screen, be sure to only select AB Client and then the Mirror Driver (selected by default).
Type in the same connection password as you typed into the tutor program. The tutor and client connection passwords MUST be identical or you will not be able to connect to the clients from the tutor program.
If you wish to remotely deploy the client software to the student workstations via Active Directory and Group Policies, please see the section on the Remote Deployment Utility. This can be used to modify the msi file to embed the password, and also to push the installer out to multiple client machines simultaneously. This article also covers creating a modified MSI file for use with Active Directory.
You will not see any icons to indicate that the AB Client program has been installed. The client runs silently in the background and starts automatically when the machine is turned on and starts up. You can also prevent the software being uninstalled or the software stopped.
Manual silent Client Install
A silent installation is one that requires no interaction from the user, providing a convenient method for performing a set of automated remote installations.
abtcsetup.msi /verysilent
To specify a connection password as part of the silent install use the command line parameter 'PASSWORD=' followed by the password. This will be encrypted and stored in the client installation.
e.g. abtcsetup.msi /quiet PASSWORD=<password>