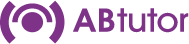Central Server installation
To install the Central Server:
- Download the installer from your account on our website - www.abtutor.com.
- Run the ABv9ServerInstaller.msi installer.
- Click next, accept the licence and choose an install location, followed by next again.
- Click install to install the Licence Server. After installation, click Finish.
Connect to the Central Server in a web browser, by https on port 5151, eg https://abcs:5151 - when you first connect to the Central Server, you will see a certificate error. This is normal - please bypass it.
The default username and password are admin and pass.
Licence the Server.
- Follow the proxy prompt if you need to set up a proxy before activating the licence.
- Choose create a 30 day trial or activate a full licence
- Activate using your abtutor.com login details or, for a full licence, your serial key if preferred.
- Click Activate
Create Users
- You can add users manually or via an Active Directory sync.
- On the users page, click New
- Enter details
- Click Create User
- The User Types page will now be displayed:
- Client User: Typically students, only required for user groups.
- Console User: Teacher or admin users. If selected the user roles will now appear:
- Dynamic Group Creator: Create groups for students to join
- Policy Creator: Create and edit policies
- Policy User: Apply and remove policies from clients
- Console Administrator: Control over default settings, can see all computers, etc
- Web Administrator: For admins - allows control of the central server.
Please ensure you change the password for the admin account at this point of the installation for security purposes.
Windows Client & Console Installation
- Download the install file (abtutor.msi) from the Dashboard of your Central Server. This file contains both the console & client components.
- Install the Client on computers you wish to control with AB Tutor
- Install the Console on computers you wish to be able to control from.
The installer can be run interactively, in which case you can choose which components to install and specify the location of the Central Server, or silently, in which case it will be installed with the default options of just Client and with the server set to https://abcs:5151. These can be modified with the MSI customisation tool.
Console Configuration
After installing the Console, the next stage is to set up groups, there are several ways to do this:
- Drag computers from all items to the Groups folder
- Creating a group, right clicking on it, selecting Properties, Members, Add and choosing from the list
- Creating an AD Sync Job
Further Configuration
This should be sufficient to start using AB Tutor, full instructions and information for setting up AB Tutor can be found in more detail in the following sections of the manual.