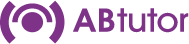This is an advanced feature: it requires a certain amount of technical knowledge to enable the remote computers to accept the Wake-on-LAN command.
The remote client workstations must have a Wake-on-LAN network adapter and a BIOS that will support it. You must consult your network adapter and computers' hardware manuals for information on setting this up - we cannot advise you on how to configure your particular infrastructure to permit this command to work, although you may find Intel's advice for Troubleshooting Remote Wake-up Issues helpful as a starting point.
Setting up AB Tutor to run the Power On Computer command
Once you have checked that your infrastructure allows wake-on-lan and you have configured it properly to do so, you need to set up AB Tutor to be able to issue the command.
You must have found and been connected to all machines you wish to power on at least once before you try the Power On Computers command.
Since machines that are turned off cannot be found by the AB Tutor program, you must add the machines you want to wake up to a 'classroom group' - see Related Question How can I restrict the functions that a teacher can use and the computers a teacher can monitor?
Select the Classroom Group you want to power on, right click and select the Power On option.
Highlight the machine(s) you wish to power on, right clik and select the Power On option.
A Wake-On-LAN command will be broadcast to the remote machines' network cards and, if they have been correctly configured, they will be switched on.
Troubleshooting
There are a number of things to check for Wake on Lan problems. Some of these are AB Tutor specific, others are general operating system settings.
Check that MAC addresses for the devices you want to WoL are in the ABTutor.xml config file
- Unencrypt the file by going to tools, settings, advanced and unticking "encrypt settings file".
- The config file can be found in c:\ProgramData\ABTutor\Tutor\ABTutor.xml in Windows and /etc/abtutor/Tutor/ABTutor.xml on Mac.
- Open the xml file up in notepad (or another text editor) and scroll to the bottom.
- Look in the section titled <mac_addresses>, with a list of computer names and the corresponding mac addresses for those computers.
- Check that these match the network cards on the computers.
Check that the network cards are still awake.
Some computers will shut the network card down when they're turned off to save power. Some will only respond to WoL if the machine has been started up and shutdown since it was last unplugged - ie after it is plugged in to the mains, WoL won't work until it's been powered on and then off.
- Are the link lights on the back of the network card flashing when the PC is turned off?
On Windows check that WoL is enabled in the BIOS
- Boot into your bios
- Check WoL is enabled (N.B. this is BIOS manufacturer dependent please check with your bios manufacturer the correct settings)
On Windows check the Network Card
- Open "Device Manager" from the control panels
- Expand "Network Adapters" and find your Ethernet Card.
- Right-click and open "Properties" then go to the "Advanced" tab.
- You want to enable "Wake on Magic Packet" or similar option.
Have you just installed or upgraded Windows?
- If you have upgraded to windows 8, WOL has changed and only responds in certain states see point 5 below.
- Do you have the correct network card driver? A specific network card driver maybe required from the manufacturer. Download and install latest network driver from the network card manufacturer.
Are you using Windows 8 or 10?
Are you fully shutting down Windows? if so this will no longer work under default settings Windows versions 8 and later. Microsoft have configured Windows to completely shut down the network card on power off in order to save power, this means that wake on lan is supported only from sleep (S3) or hibernation (S4) states in Windows 8 and later.
If you turn off fastboot/hybrid shutdown then wake on lan will work as normal. This can be done by following the instructions here.
Are you using Mac OSX?
Check WOL is enabled:
- Open System Preferences.
- Open the Energy Saver Preference pane.
- If OS X 10.5:
- Click Options.
- Check the Wake for Ethernet Network Administrator Access checkbox.
- If OS X 10.6 and higher
- Check the Wake for Network Access checkbox.
Still not working?
Try using an independent test tool. This will remove AB Tutor from the equation and just test WoL against your client.
Install the tool from here for Windows or Mac OSX.
Test WoL with the MAC of the computer you want to wake using the tool.
If the test tool works and AB Tutor doesn't, please contact us with as much information as you can offer, and we will see if we can help.