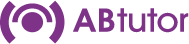Menu: Application - Launch
Right Panel: Launch
Programs can be launched on the student workstations from the tutor workstation. For example, the tutor can launch the same application on all student workstations in preparation for the next activity/exercise.
· Enter the application to launch, or select a previously entered application by clicking the down arrow.
· Enter any command line parameters to be passed to the launched application (e.g. a file to open).
· Click the Run button.
To remove entries from the drop down list, select them, right click and select clear. The whole list can be wiped using clear all.
Some applications can be launched without the need to enter a full path. (e.g. notepad.exe or winword.exe). If the application doesn’t launch without a path then you must add one.
It is always better where possible to specify the full path to the application especially with Microsoft Office applications. This is to ensure that the program is run under the context to the currently logged-on user. Failing to do this can result in files being saved in unexpected locations.
You can also specify document files without giving information about the application needed to open them. (e.g. U:\personal\StudyGroup.doc) as the client application will attempt to find the launching application associated with the file’s extension. In this case the extension is ‘.doc’ and Windows knows that Microsoft Word is the application that uses this extension.
Also note that you must enter the file extension in order to launch a document in its associated application. Windows will hide extensions by default, but they can be shown by opening Windows File Explorere and going to tools, folder options, view and unticking Hide extensions for known file types.
It is also possible to enter a simple web address or URL (e.g. http://www.mycompany.com) and the default web browser on the remote client machine will launch and show this web page.
To launch Mac apps, use the full path to the app, e.g. /Applications/Safari.app. If you wish to use any command line parameters, the actual executable must be specified, not just the container, e.g. /Applications/Safari.app/Contents/MacOS/Safari - you can then put open http://www.google.com in the Optional program parameters box to automatically open a website. Other applications will work similarly, however there may be slight differences, for example Firefox doesn’t require the open parameter.
Items can can be added to the applications main pop-down menu by using the Launch Manager. These items then appear under the Launch menu or as a drop-down menu when you press the small down arrow to the right of the Launch buttons.