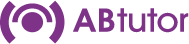Classroom Groups
Creating Classroom Groups
When you first launch AB Tutor it will find all the computers on the network that share the same connection password – this could run into hundreds depending on the size of your installation. So to ensure the tutor only connects to the required clients, you need to set up classroom groups.
There are two ways of doing this:
Once your Tutor program has scanned and listed all the clients select, by clicking on the computer names, the clients to be added to the classroom group. Once they are highlighted, click on ‘groups’ and ‘add to new group’.
Alternatively, on the menu bar, select Groups, Manage Groups. Click on Add Classroom and give you classroom a name. Then click on Add Computer to add a new computer to the group. Keep adding computers until you can see all the required computers. Use Delete to remove any you do not want in your classroom.
Once classroom groups have been added, each time the Find button is pressed or when the Tutor program first starts up, a connection box will ask you which classroom group you want to connect to.
By selecting a classroom from the drop-down list, the system will only connect to computers found in that classroom or group.
New workstations can be added to a classroom group at any time by simply highlighting the workstation, selecting the Group menu followed by the Add to….
The group is only available to administrator to allow them to continue to connect to all workstations on the network. If a Tutor password is set (See Tools – Settings - Passwords), then this group will not be available to tutors, thus preventing them from accessing computers outside their classroom.
Automatic Group Selection
It is possible to use a command line parameter when starting the Tutor program that will automatically select a group.
Syntax: -g or /g “”
e.g. ABControl.exe -g “Classroom 2”
Note: Make sure you enclose the group name with double quotes if it contains a space.
Restrictions
An administrator can set command/feature restrictions to each group. This enables you to create groups that prevent the tutors from performing certain functions, such as file transfers or reboots, etc.
- Within the Classroom Group Manager screen, click the restrictions tab.
- Select the restrictions to apply to this group.
A full list of restrictions can be found in the Full User Guide.
Group Security
By specifying group connection passwords, you can add an additional layer of security to classrooms or machines. Follow the steps below to set classroom passwords:
- In the main Tutor window, find, select and connect to all the computers in your chosen classroom.
- When you are connected to all the computers in your classroom, select Tools, Connection Security. Enter your classroom password (e.g. classroom1PW) into the connection password box and click the Apply button. Your new classroom password (classroom1PW) will now be transmitted to all selected machines.
- Now go into your Group Manager (menu Groups - Manage Groups) and select the appropriate classroom. (If you have not yet created a classroom group, you will need to do so now, instructions above).
- Type your new password (classroom1PW) in the Classroom Connection Password box. When you have checked that you have selected the correct classroom and that the correct machines have been added, click on ‘OK’.
- Go back to Tools - Connection Security - Password tab and re-set your connection password to what it was previously.
Now, whenever a tutor selects a classroom group at start-up, they will be able to connect to all the clients in that classroom, whatever password is set as the primary connection password.
Press OK when complete.