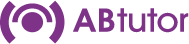How can I log specific activities on workstations
‘Enable Logging’ Policy
This policy allows you to enable logging of specific activities such as logon/logoff activity, which applications are used, which websites are visited and printer activity on specific workstations.
Log user Logon/Logoff activity – This will log the date and time a users login on and also logs off the machine. It will also log the machines start-up and shutdown times.
Log Applications used – This will log all applications run on the remote machines. It logs the date, time, filename and the applications title.
Log Web sites visited – This logs each unique URL visited using Microsoft’s Internet Explorer.
Log Printer activity – This logs any files printed, their file names and the computers on which the printing occurred.
Log keyboard activity - This logs all keystrokes typed ona remote machine.
Creating a Log File
To start logging activity a log policy must be created.
- Click on Policies – Policy Manager
- Click on Add New
- Choose Enable Logging
- Give the Policy a name and choose whether to make permanent or only for a specified time (after which it will be removed)
- Set your administrator security
- Choose which activities to log details of
Apply the policies to the relevant workstations by highlighting the computer name and either clicking on the down arrow beside the ‘policies’ icon and choosing ‘set policy:[policy name]’ or clicking on policies, highlighting the policy and clicking on ‘apply now’.
Viewing a Log File
To view a remote student’s log file:
Select the remote computer(s) whose log files you wish to view
Select the Policy menu followed by View Log File…
Or select View Log File from the drop down menu displayed when you press the down arrow next to the Policies button on the toolbar.
By default all activities for the current day will be displayed.
To include data from previous days (up to 31 days):
- Select the number of days from the Fetch log data for drop down list
- Press the GO button
To filter the data on a specific activity (e.g. Web pages visited):
- Select the specific activity from the drop down list
- Press the GO button
Purging log files (Administrators only)
If you wish to delete all remote log files from the selected machines:
- Press the Purge button.
- You will be asked to confirm the delete command.
- Press Yes to confirm the deletion of all log files
- Press No to cancel
Note: This deletes ALL remote log files on the selected machines and no backups are kept.
Export Log data to file
The currently viewed log file data can be saved to file for loading into other software (e.g. Microsoft Excel). Files are created in HTML format but contain special tags specific to Excel. The HTML file can then be viewed directly using a web browser or loaded into a spreadsheet.
If you wish to save the current log data to file:
- Press the Export button.
- Browse to the required save folder and enter a file name
- Press Save
- If the file exists, you will be asked to confirm it’s OK to overwrite it.
Path to log data file
The log files, by default, are saved to the installation folder. It is now possible to set a remote path to save the log files to instead of the default folder. This is to prevent programs like DeepFreeze from removing the log files on reboot.
To change the path:
- Click on Tools
- Select Settings
- Click on Advanced
- Enter the Remote Log File Folder name (this cannot be a network folder)
- Click on Apply
- Click OK