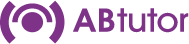AB Tutor allows client computers to be assigned to groups, typically per classroom. This allows the user to easily access computers in one area, without having to worry about affecting computers in a different part of the site. It also allows Administrators to lock Tutors down to only accessing specific groups, reducing confusion and preventing teachers causing each other problems.
Using groups also allows the Tutor to connect directly to the clients (by DNS hostnames), rather than having to scan the network and connect to any clients it sees. This makes connectivity much more reliable. For these reasons, we recommend always setting up groups in AB Tutor.
It is also possible to add usernames to groups. If a group contains a username, AB Tutor will display the first computer it finds which that user is logged in to. If they aren't logged in, they will be displayed as <unknown> in the computer list. If they are logged in to multiple computers, only the first one found will be shown.
If ABTutor is run in Administrator mode, a discovery option will be displayed in the group list. This option scans the network for clients, and will show any which respond to the broadcast. This will miss computers on other subnets and the broadcast can be blocked by network hardware. There is also an All Groups option which will show computers in all groups which the current user has access to. For an administrator, this will be all of them. For a tutor, it depends on applied restrictions.
This diagram shows a small school with 2 classrooms. Each classroom has a teacher desktop, which is set up with its classroom as a group. This means that the teacher desktops only have a single group, with their classroom, which prevents them from connecting to computers in the other classroom. Another teacher has a laptop and moves between the two classrooms, so this teacher has both groups and can choose which classroom to connect to. Finally, the network admin has 3 groups - one for each classroom and a third with the three teacher machines in it, in case they need to connect to them to do remote support.
Creating and filling groups
Groups can only be created or edited by an administrator. This is for security, to prevent a user adding computers they're not supposed to have access to.
To create a group, right click on All Groups and select New Group. You can then enter the desired name. Computers can be added to the group from Discovery by dragging from the main view to the group.
 If you drag computers onto the All Groups entry, a new group will be created with the computers you dragged.
Entries can also be added to groups manually by right clicking on the group and selecting Add to group. From this dialogue, you can add users or computers, and if you have a large number of computers with similar names, you can use the Add Range option. This will expand number ranges, for example ict0[1-3] would expand to ict01, ict02, ict03.
If you wish to add computers/users from Active Directory, right click on the group and select Import from AD. This will bring up the following dialogue - select the users, computers or AD groups you wish to import. Note that this is a static import - the ABTutor group will not be updated if the AD group changes.
Groups can be imported/exported from AB Tutor, allowing them to be backed up or copied to a different computer. There is an export option in the right click menu for a group and an import option in the right click menu for All Groups.
Automatic Group Selection
It is possible to use a command line parameter on the AB Tutor shortcut so that when started, the tutor program will automatically select the specified group. If run in Tutor mode, other groups will not be accessible or shown in the groups list.
Syntax: -g <group name> or /g "<group name>"
e.g.  "C:\Program Files\ABTutor\ABTutor.exe" -g "Classroom 4"
or  ABTutor -g "Classroom 4"
or  open -a "ABTutor" --args -g "Classroom 4"
 Make sure you enclose the group name with double quotes if it contains a space.
For more information on setting up parameters, please see Startup Switches
Group properties
Additional policiy options can be set by right clicking on the group and selecting properties.
General tab
Background Images
By using a graphics package, you can create a simple layout plan of your classroom and display it as a background to the icon view. You can then position each workstation in roughly the correct position on the plan to give you an idea as to where the machine is located.
Press the  button to browse for your classroom layout image.
The following image formats are supported:
JPEG
GIF
PNG
BMP
 In order to see the background picture, you must select the icons view, not the list view.
 Right click and select Arrange Thumbnails to re-position all the icons ready for positioning.
By default the location of computers in a group is a per-user setting, however if you want all users on a computer to share the same positioning, you can tick the box in the Group Properties labelled Fixed thumbnail positions and save in common settings file. Note that this will prevent any changes Tutors make from being saved - only Administrators will be able to update the icon locations.
Policies Tab
It is possible to automatically apply one or more Policies to all remote machines to which you connect to as part of a selected group.
Select the Policies tab
The list show all policies currently available from the Tutor program (To add new policies, close the Group properties dialog box, right click on All Policies and select New Policy)
Place a tick in the box next to the policy you which to apply
 These policies are applied as though you set them manually from the Policies menu after connecting to the remote machines. So it you select 'Permanent' policies, they will remain even when you disconnect from the group or close AB tutor.
Security tab
Group Connection Password
By specifying group connection passwords, you can add an additional layer of security to classrooms or machines. Follow the steps below to set classroom passwords:
In the main tutor window, find, select and connect to all the computers in your chosen classroom.
When you are connected to all the computers in your classroom, select Tools - Connection Security.
Select the Change Remote tab.
Enter the old connection password in the Current Remote Password box.
Enter your classroom password (e.g. classroom1PW) into the New Connection Password and Confirm Password boxes.
Click the Apply button. Your new classroom password (classroom1PW) will now be transmitted to all selected machines.
Now right click on the group to change and select properties
Go to the Security tab, Type your new password (classroom1PW) in the Group Connection Password box and click on OK.
Now, whenever a tutor selects that classroom group at start-up, they will be able to connect to all the clients in that classroom, even if a different password is set as the primary connection password. This should not be necessary - security is provided simply by having groups set up properly - however it is an additional piece of reassurance that Tutors won't connect to the wrong computers.