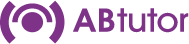How to block websites in AB tutor v8
There are two steps to setting up and applying policies: first the policies need to be created. This is often done by an administrator, who can protect policies against being removed by users. Then these pre-created policies can be applied to selected computers by a tutor, who is also able to clear policies. Both tutors and administrators can create, set and remove policies, unless an administrator has protected them.
To create a policy, right click on All Policies and select New Policy. This will open a window with a list of the available policy types. Select the one you wish to create and select Next.
Basic Settings
Here, you can give the policy a name and set the duration and basic options of the policy.
For a specified time: The policy will stay applied for the set time, and then automatically remove itself from the client.
Or remove when user logs off: The policy will automatically be removed when the current user logs off. This is useful for policies which are applied to groups of users.
Permanently: The policy will not be automatically removed from the client. This will also open the Scheduling page when you press Next allowing you to set what times of the day/week the policy will be active.
Protected: The policy can only be removed from the client by an Administrator.
If removed, re-apply: If a teacher removes the policy, it will automatically be put back after the specified amount of time.
When user logs off is useful for restrictions which a teacher may wish to remove for a lesson, but the network admin wants to be applied again afterwards.
Add button to toolbar: Put buttons for adding and/or removing this policy on the top toolbar in the main window. This allows easy access to these policies.
Apply network restrictions: Show an additional page of options setting the policy to be active when the client has an IP address in specified ranges.
After setting up the basic options, click next.
Schedule
If you are creating a permanent policy, you will be given the scheduling options. Click and drag to set the policy to be active/inactive in half hour chunks. If you want to set the time slots more accurately, you can drag the ends of the time blocks or right click on a block and select edit to enter the times manually.
The time under the cursor will be displayed in the bottom left, the start time, end time and duration of the current block will be displayed bottom right, if the cursor is over a block.
Once you've finished setting the schedule, click next
Block Applications
This allows you to restrict access to one or more applications on the student's machine. You can block/allow an application by giving its full file name or by specifying its window title and/or folder.
Select the Allow All applications to run or Block All applications
To block by full filename:
- Press the By file Name... button
- Browse to and select the program you would like to block
 If the program to be blocked does not exist on your machine but does on the student's machine, then simply type the application's file name in the File name box and press Open
- The application's name is added to the list of Exceptions
- Repeat the Add process if you wish to block/allow multiple applications
To add an exception by matching against the filename or titlebar text using wildcards:
- Press By App Title/Path to block/allow by the application's title and/or folder location.
- Enter the text you want to check for. Use wildcards to search for parts of the title or folder. The text is case insensitive so both *solitaire* and *Solitaire* will work.
- Multiple Title/Path blocks can be added at once using the Bulk Add option. These are parsed in the same way as individually added ones.
NOTE: If you apply an application blocking policy to a remote machine and the application you wish to block is already running, then the application will be closed without saving any changes.
Notes:
Application blocking also includes support for Regular Expressions (regex). This is an extremely powerful tool for creating rules. Any line item which is enclosed in forward slashes (/) will be treated as a regex.
Some example rules (this is not by any means an exhaustive list):
- . matches any single character.
- * matches zero or more of the previous character, eg .* matches anything. This is useful for padding the ends of a term, like * in standard rules.
- + matches one or more of the previous character.
- [abcd] will match any single a, b, c or d character.
- [0-9] will match any single numerical character.
- [^a] specifies any character other than a
For example, /.*setup7[12][29]a+/ would match foosetup712a, setup719aa, barsetup722aaaaa, but not setup722.
Regex support is not provided by ABT technical support, however there are guides available on the internet.