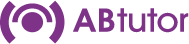AB Tutor offers all those logged on with administrative rights some very powerful features.
We recommend that network administrators do not allow all users administrative access, but that they carefully control who has access to which computers and the functions that these users can access.
To do this, you need to:
- Set Start-up Passwords
- Create Classroom Groups
- Set restrictions on teachers connecting to these groups
Setting Start-up Passwords
There are two levels of access to the Tutor program:
Administrator and User. Access to both of these are controlled by start-up passwords.
The Administrator access level allows a network manager to control how the Tutor program connects to other workstations through its settings, group management and policy management tools. It also allows an administrator to restrict User level access to pre-set groups and to limit the functions that are available to tutors connecting to those groups. The Administrator has access to some very powerful features (such as controlling windows policies) and should therefore be limited to users with sufficient technical and networking expertise.
User access rights are simply to prevent unauthorised users from using the program. The administrator controls whether to enable this security level or not. Someone at user access level cannot get to any of the configuration options within the system and cannot connect to workstations outside the classroom groups created by the administrator.
The following table gives an overview of the restrictions available:
Restriction |
Description |
Disable Remote Watch |
Prevents the tutor from Watching remote screens |
Disable Remote Control |
Prevents the tutor from being able to control remote screens |
Disable Demo |
Prevents the tutor from demoing their screen to remote machines |
Disable Exhibit |
Prevents the tutor from exhibiting a student’s screen to other remote machines |
Disable Chat |
Prevents the tutor from using the Chat feature |
Disable Audio Chat |
Prevents the tutor from being able to use the Audio chat feature |
Disable sending messages |
Prevents the tutor from being able to send simple messages |
Disable Request Student Name |
Prevents the tutor from being able to request remote student to enter their actual name |
Disable Lock |
Prevents the tutor from being able to Lock remote screens |
Disable Launch |
Prevents the tutor from being able to Launch remote applications |
Disable Remote Application Closing |
Prevents the tutor from being able to close remote applications |
Disable Remote Screen Capture |
Prevents the tutor from being able to use the remote screen capture |
Disable File Transfer |
Prevents the tutor from being able to transfer files back and forth to remote machines |
Disable Sending Files |
Prevents the tutor from being able to send files to remote machines |
Disable Collecting Files |
Prevents the tutor from being able to collect remote files |
Disable Reboot |
Prevents the tutor from being able to reboot remote machines |
Disable Shutdown |
Prevents the tutor from being able to shutdown remote machines |
Disable Login |
Prevents the tutor from being able to logon remote users |
Disable Logoff |
Prevents the tutor from being able to logoff remote users |
Disable Sending Ctrl+Alt+Del |
Prevents the tutor from being able to issue a Ctrl+Alt+Del command |
Disable Sending Custom Key Command |
Prevents the tutor from being able to send custom key sequences |
Disable Policy Manager |
Prevents the tutor from being able to add, edit or delete policies |
Disable Sending Policies |
Prevents the tutor from being able to apply policies to remote machines |
Disable Clearing Policies |
Prevents the tutor from being able to remove policies from remote machines |
Disable Audio Chat |
Prevents the tutor from being able to use the Audio chat feature |
Disable Power On Computers |
Prevents the tutor from being able to issue the ‘Power On’ command |
Disable Log File Viewer |
Prevents the tutor from being able to view remote log files |
Hide Question Poll tab |
Prevents the tutor from being able to access the Question polling functions |
Hide Events Tab |
Prevents the tutor from being able to access the event view tab |
Don’t show keyword events/violations |
Prevents keyword violations from showing up in the status window |
Disable exam module |
Prevents the tutor from using the exam module |
By default, no start-up passwords are set in AB Tutor.
To set start-up passwords, select the Tools menu followed by Settings and click on the Password tab.
Both passwords can be left blank, in which case no password validation will take place on start-up and full administrator access will be granted to whoever launches the program. To secure your network, it is strongly recommended that you create passwords for both tutor- and administrator-level access as soon as possible, carefully control who has access to these passwords and change them on a regular basis in case they have been inadvertently disclosed.
An administrator is able to control the functions of AB Tutor to which he wants his teachers to have access by setting restrictions on classroom groups - see below.
Creating Classroom Groups
Since AB Tutor will scan and connect to all computers on the school’s network (with the client program installed and running), it will find computers located in other classrooms. In a large network, this could run into hundreds of computers. To limit the computers or users to which a teacher has access, you must create a separate classroom group consisting of the computers or users (identified by their names).
To control the functions that a tutor is able to use with that group, you can set restrictions for that group.
To set up a classroom group, you can simply highlight the client machines and drag them to All Groups which will create a new group. Alternatively, click right on All Groups and select New Group.
For full details on setting up classroom groups please see ….xxxx….
You can use a command line parameter when starting the Tutor program which will automatically select a group.
Syntax -g
e.g. ABTutor.exe -g "My Classroom"
(Enclose a group name in double quotes if it contains a space)