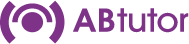Creating Policies:
To create a policy, right click on All Policies and select New Policy. This will open a window with a list of the available policy types, choose keyword monitoring. Select the one you wish to create and select Next.
Creating a Keyword Monitoring Policy
With keyword monitoring, you can specify a set of words which will trigger a tutor notification and either take a screen shot or record a video when the keyword was used.
Enter the trigger words in the dialog box, decide on the action to take when the trigger word is entered by the user, and click on Finish to create your policy. One trigger word should be entered per line. Note that partial matches will be picked up as well, so if you monitor for ass, it will also pick up class and assassin. You can add triggers with spaces (eg, " foo" and "two words") and these will trigger when the entire string is entered.
You can also use keyword monitoring to inform you when a student accesses a particular website. So, for example, you could add https:// as a keyword so that you are notified when a student attempts to log onto a secure site. Alternatively you might want to be notified if a student tries to access www.facebook.com by adding facebook as the trigger word.
The Log Viewer
The Log Viewer allows you to retrieve remote log file data and screen captures and store them on your local hard drive. Once the log file data has been stored locally, you can analyse the data at any time without the need to be connected to the remote machines.
The location to store log files can be changed (See Tools - Settings - Folders)
Collecting logs
To retrieve the latest remote log entries:
· Select the computers you wish to collect logs from
· Press the Fetch log command in the right hand pane
AB Tutor will now connect to and start receiving all the latest log files and screen captures from the selected computers. The log file viewer will also automatically open.
Each time you Fetch remote log files data, only new entries are retrieved from each remote computer. (e.g. the first time to fetch remote log data, all log files from the past 30 days are downloaded, but subsequent download will only receive data since the last download)
It is also possible to collect logs from inside the log file viewer. This will allow the user to select computers from all the currently connected machines, select a date range to collect from and to purge the logs from that client.
Filtering Log Data
To open the log file viewer, click the View Log button at the top of the Events pane in the main window.
The 'Filter' panel on the left allows the logs to be quickly sorted by a number of different categories. From the drop down menu, you can select Date, Computer, User, Application, Type, Data or File. The possibilities for that category will then be shown underneath. For example, if you select Computer, you will see a list of all computers for which you have logs.
Once you've selected a category to filter by, select the entries you wish to display. Multiple entries can be selected using ctrl or shift. After clicking in the list of entries, you can press ctrl+A to select everything.
The log items for the selected category entries will be displayed in the main panel on the right. The columns will display all available information for each log event, and you can sort the events by clicking in the column headers. If there is a screenshot or video associated with the event, it will be displayed in the floating window.
Further filtering can be done by typing in the Search String box. This will search the computer name, user name and data columns, just showing entries which match. String searching is case insensitive. To clear the search, click the x button in the text entry box.
Log entries are colour coded to make it easier to see the different types.
Black: Applications - launched and closed
Red: Keyboard activity and events/violations
Purple: System start-up and user logon/logoff
Green: Printer activity
Blue: Web site activity
If you select a log entry with media data associated with it (e.g. event screen shots or video) the preview window will display a thumbnail view of the image. Double-click this image to expand to a larger window if necessary. If the media is a video clip, you can control playback using the buttons at the bottom and save it out as an avi file by clicking on the Export button in the bottom left. A screenshot can be saved (from video or screenshot) by right clicking on the view and selecting Save to File.
Deleting Local log files
To delete local log files:
· Select the log items in the main list
· Right-click the mouse and select Delete
· You are asked to confirm the delete operation - select Yes to continue or No to abort
All screen capture files associated with the log file being deleted are also deleted.
Export Log data to file
The currently viewed log file data can be saved to file for loading into other software (e.g. Microsoft Excel). Files are created in HTML format but contain special tags specific to Excel. The HTML file can then be viewed directly using a web browser or loaded into a spreadsheet.
If you wish to save the currently displayed log data to file:
· Press the Export button.
· Browse to the required save folder and enter a file name
· Press Save
If the file exists, you will be asked to confirm it is ok to overwrite it.